Как создать и добавить новую анимацию в PowerPoint
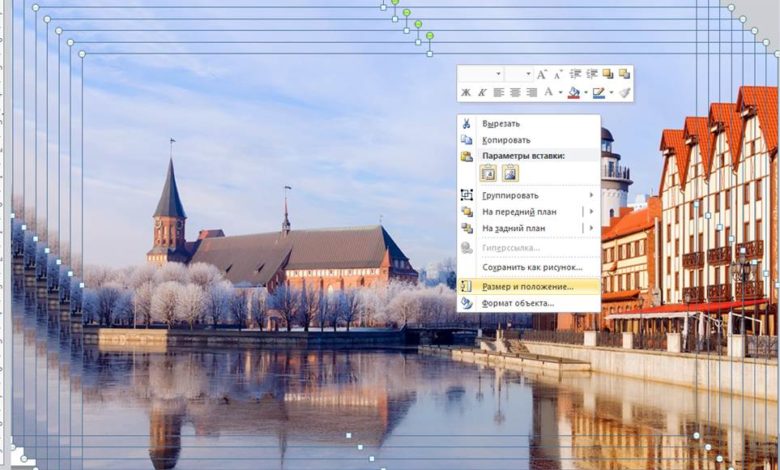
По моим подсчётам, в одном из самых популярных приложений MSPowePoint более 60 различных эффектов анимаций. Казалось бы достаточно. Однако наличие одних и тех же анимаций наводит скуку, порой хочется «не как у всех». Иногда необходима такая анимация, которая бы полностью соответствовала дидактическому замыслу. Вот так может родиться новый эффект анимаций «Пазлы».
Его замысел заключается в собирании картинки. Такой эффект имеется в ряде программ для создания слайд-шоу, видеороликов. Однако его нет в PowerPoint. Давайте создадим его «своими руками».
Итак, начнем
Шаг первый. Вставляем изображение. Затем копируем и вставляем его столько раз, на сколько кусочков мы хотим нарезать картинку. После вставки мы получим ряд одинаковых, но смещённых изображений. Нам необходимо совместить их. В этих целях выделяем все изображения, щёлкаем правой кнопкой, находим команду «Размер и положение» и щёлкаем левой кнопкой.
Шаг второй. Совмещаем изображения по горизонтали и вертикали. Для этого в новом появившемся контекстном меню задаём одинаковые параметры для всех выделенных объектов по вертикали и горизонтали.
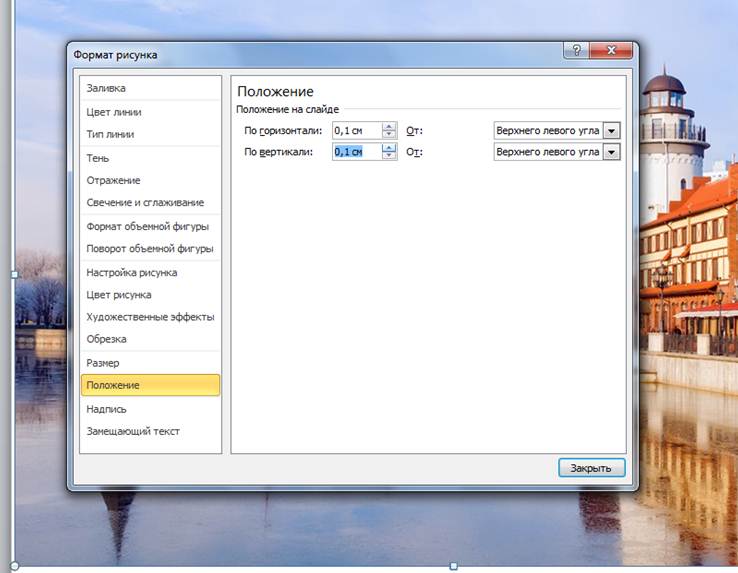
Шаг третий. Закрываем меню. Начинаем создание пазлов. К примеру, мы хотим создать 4 пазла. Щёлкнули по изображению. Далее Формат — Обрезка. Нажав левую кнопку мыши, вырезаем фрагмент.
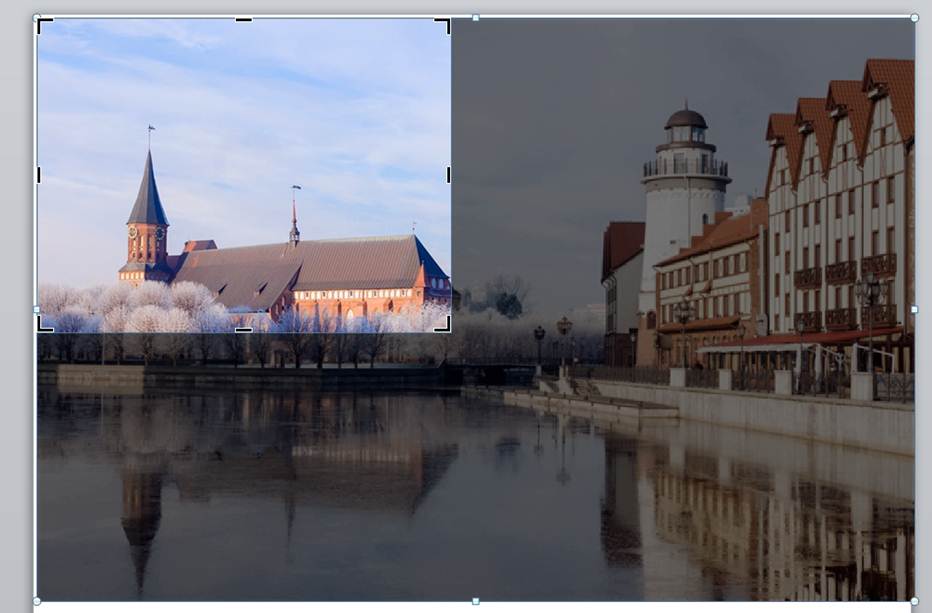
Когда мы щёлкнем мышью в любое пустое место, нам покажется, что мы ничего не сделали. Это потому, что под этим фрагментом находится следующее целое изображение.

Шаг четвёртый. Вырезаем следующие фрагменты. То есть повторяем операцию Формат — Обрезка. Тянем левой кнопкой мыши, создаём новый пазл. Обратите внимание, пунктирные линии подскажут нам, где необходимо остановиться при вырезке по вертикали и горизонтали.
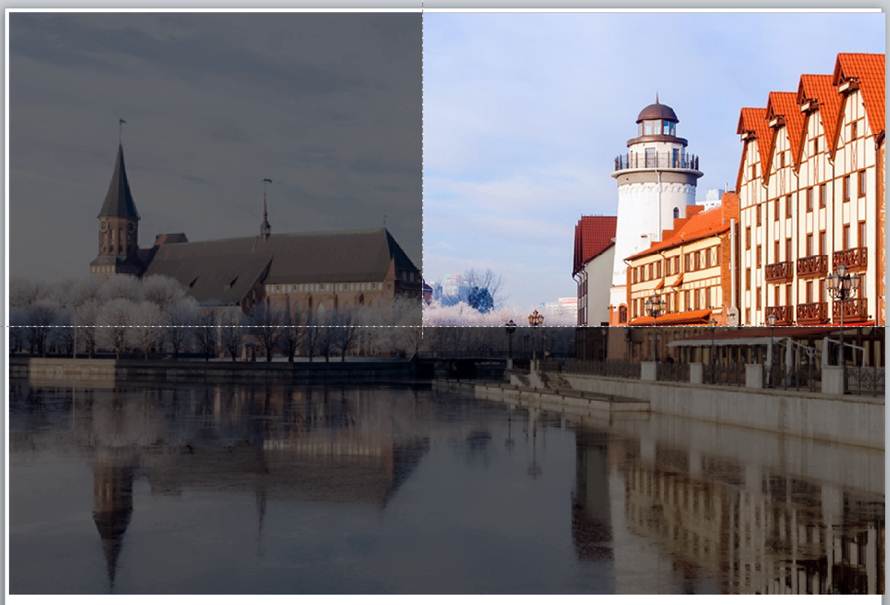
Так же поступаем со следующими слоями, создавая новые пазлы. К примеру, мы сделали четыре таких пазла.
Шаг пятый. Создаём анимацию для каждого фрагмента-пазла. Один из наиболее удачных в таком случае — эффект анимации «Вылет». Выделяем все полученные изображения. Далее Анимация — Добавить анимацию — Вылет. Теперь необходимо для каждого пазла создать свои параметры эффекта «Анимация».
Щёлкаем Параметры эффектов и выбираем направление. Для первого фрагмента Сверху слева.
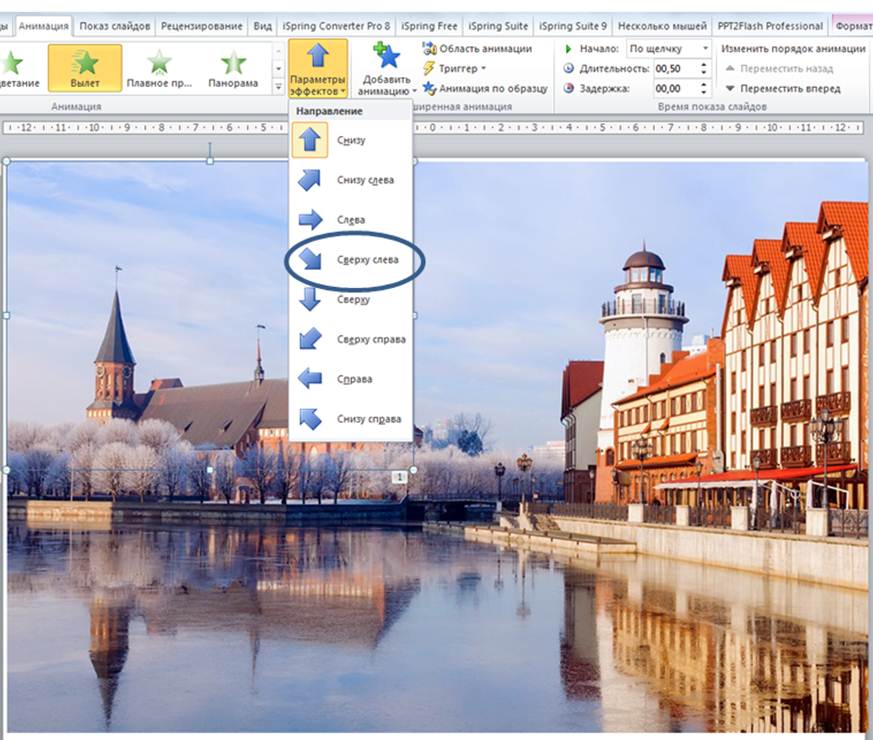
Для следующих: Сверху справа, Снизу слева, Снизу справа.
Шаг шестой. Настраиваем порядок появления. Щёлкаем «Область анимации» (в PowerPoint-2007 «Настройка анимации»)
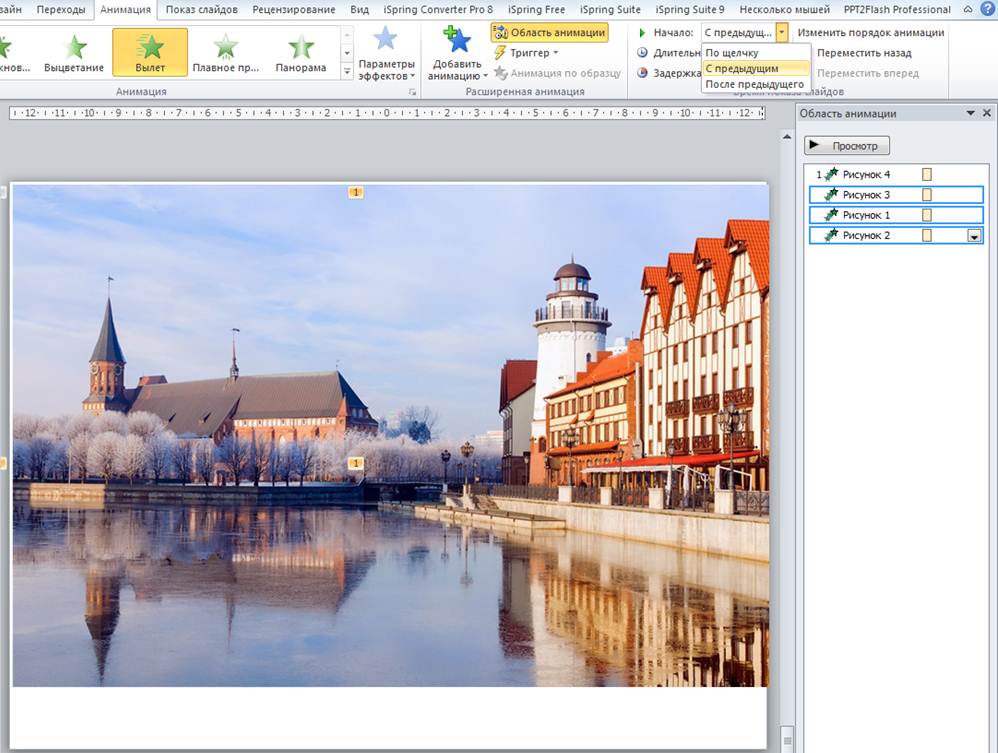
Здесь в зависимости от наших педагогических задумок.
Вариант А . Первый пазл «По щелчку», остальные — «С предыдущим».
Вариант Б. Первый пазл «По щелчку», остальные — «После предыдущего».
Вариант В. Все пазлы «По щелчку». Это в том случае, если мы предлагаем ученикам узнать по фрагменту всё изображение. Далее каждый из фрагментов может быть очередной подсказкой.
Итак, давайте посмотрим, что у нас может получиться.





