Как пользоваться Google Meet: как установить, создать встречу, показать презентацию
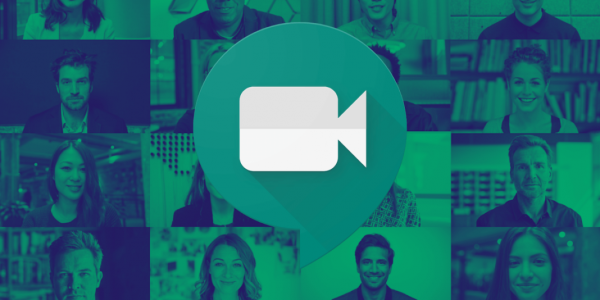
Google Meet — это сервис видеоконференций. Мы писали, что недавно он стал бесплатным и теперь это хорошая альтернатива Zoom.
В статье расскажем, как установить Google Meet и пробежимся по основным функциям.
Как скачать и установить Google Meet: пошаговая инструкция
Для работы в Google Meet нужно иметь личную или корпоративную почту на Gmail. Если у вас ее еще нет, нужно завести.
Можно пользоваться Google Meet онлайн в браузере или скачать приложение себе на телефон.
На компьютер
Для компьютера не предусмотрено отдельное приложение — пользуемся сервисом в онлайн режиме одним из двух способов:
- Заходим в свою почту на Gmail, в левой панели по умолчанию установлена вкладка Meet — нажимаем «Начать встречу», чтобы запустить свою конференцию или «Перейти на встречу», чтобы стать участником чужой. После этого нас перебрасывает на сайт сервиса.

- Либо заходим сразу на сайт сервиса по прямой ссылке meet.google.com и нажимаем «Начать встречу».
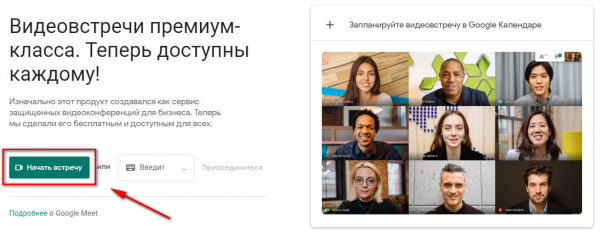
P.S. Google Meet работает не со всеми браузерами — только с Chrome, Mozilla Firefox и Microsoft Edge.
На телефон
Находим официальное приложение. Для Android — в Google Play, для iPhone — в Apple Store и жмем «Установить». Устанавливаем, как любое другое приложение.
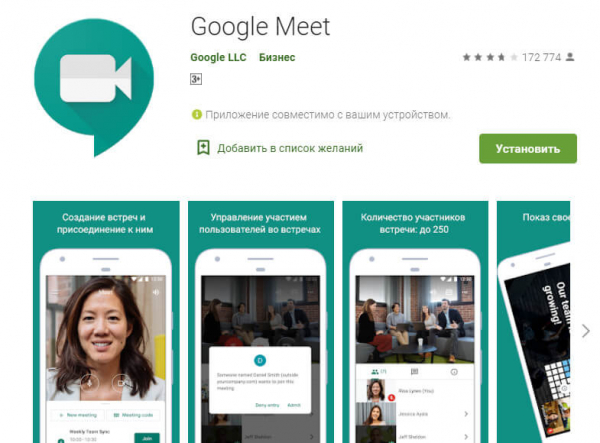
Открываем, пропускаем приветственные окна (везде жмём «Далее»).
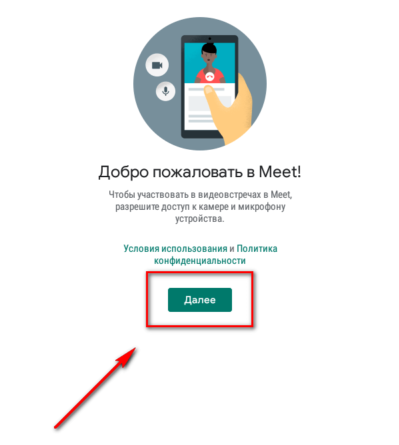
Приложение сразу подключается к Gmail почте, то есть вводить почту/пароль не надо. В приложении можно отключать/включать микрофон и камеру, заходить в чужие встречи — для этого жмем «Код встречи» и вводим код, который отправил нам автор конференции. Чтобы начать свою конференцию, нажимаем «Новая встреча».
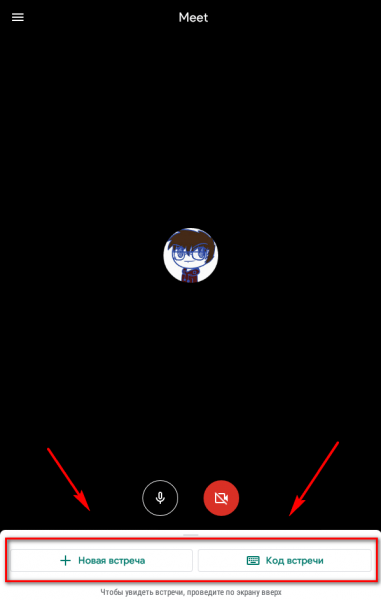
Кратко перечислим функционал мобильного приложения — более подробно каждая функция описана ниже в разделе «Как использовать Google Meet для работы»:
- переключение камеры с фронтальной на обычную;
- субтитры;
- показ экрана;
- включение/выключение микрофона;
- список участников;
- чат;
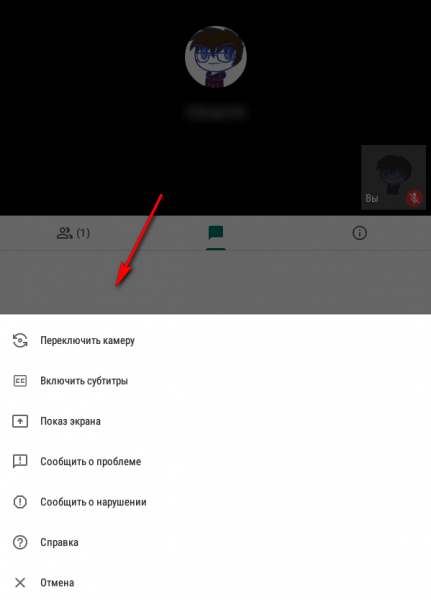
Также в приложении можно просмотреть законченные встречи. В приложении меньше функций, чем в онлайн версии.
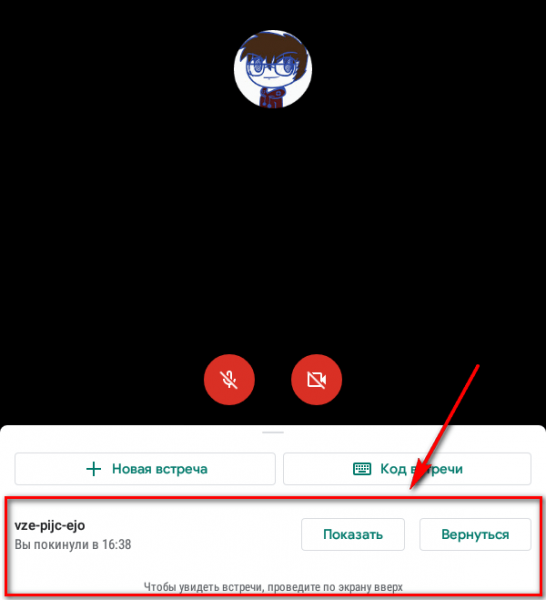
Почему стоит использовать Google Meet:
- сервис бесплатный;
- можно пользоваться онлайн или через мобильное приложение;
- неограниченное количество встреч;
- конференции длительностью до 1 часа вместимостью до 100 человек;
- есть расширенный функционал для корпоративных клиентов, организаций и учебных заведений (платный тариф);
- автоматические субтитры (пока поддерживается только английский язык);
- шифрование при передаче данных и в режиме ожидания;
- можно синхронизировать с Гугл календарем.
Как использовать Google Meet для работы
Описываем основной функционал сервиса в веб-версии.
Как создать встречу
После того, как мы нажали «Начать встречу» на сайте Google Meet, запускается предварительное окно настроек, где нужно разрешить сайту доступ к камере и микрофону. Если нажать «Пропустить», то запрос разрешения будет появляться при запуске каждой встречи. Если нажать «Блокировать», то на конференции ваши камера и микрофон работать не будут. Советуем нажать «Разрешить», в дальнейшем можно будет включать/выключать камеру и микрофон уже в самой конференции.
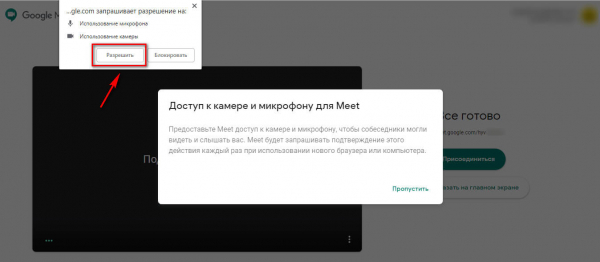
Можно продолжить настройки, например, оставить микрофон включенным, а камеру отключить на время конференции. Справа сразу появляется ссылка на встречу, которую можно скопировать и разослать участникам. Когда предварительные настройки завершены, жмем «Присоединиться».
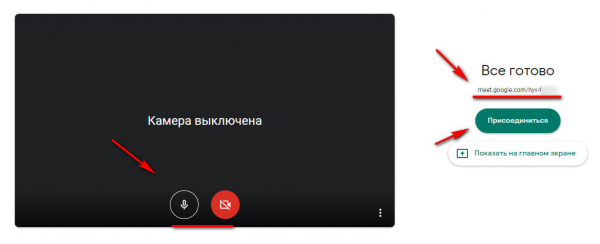
P.S. Если вы не авторизованы в почте Gmail, то сначала сервис предложит зайти под своим логином и паролем, если авторизованы, то сразу откроется окно настроек.
Отправка приглашений
После того, как мы нажали «Присоединиться» и запустили конференцию, появляется окно, где еще раз показывается ссылка на приглашение. Чтобы ее скопировать, жмем «Копировать данные».
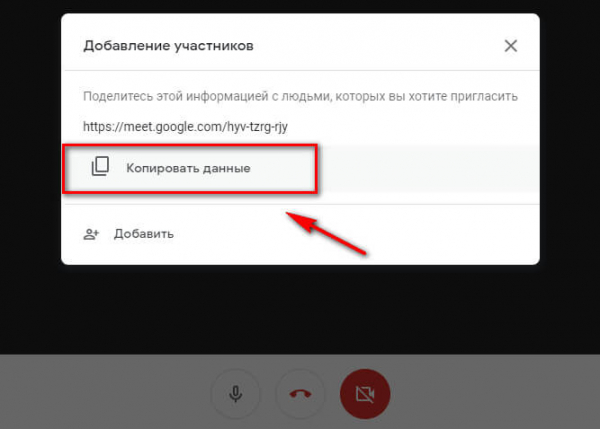
Можно сразу добавить участников из адресной книги, для этого жмем «Добавить» и выбираем адреса из выпадающего списка или прописываем их вручную.
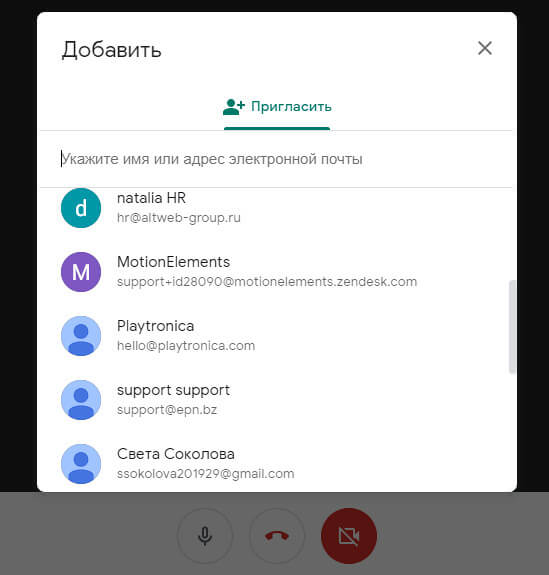
Если вдруг вы потеряли или не сохранили ссылку на приглашение, ее можно найти в разделе «Информация о встрече». Тут же можно найти прикрепленные файлы из Гугл Календарь, если вы синхронизировали Google Meet с Google Calendar.
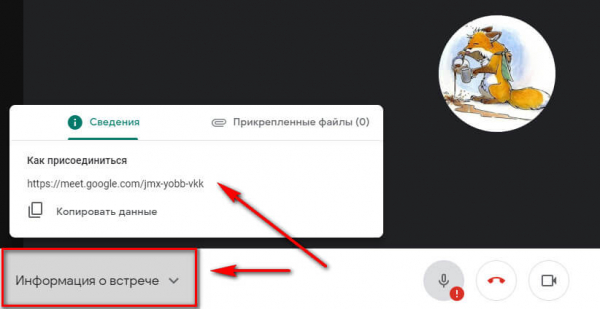
Как присоединиться к чужой встрече
Если приглашение отправлено через Google Meet, то участнику на почту придет вот такое приглашение, нужно нажать на кнопку «Присоединиться»
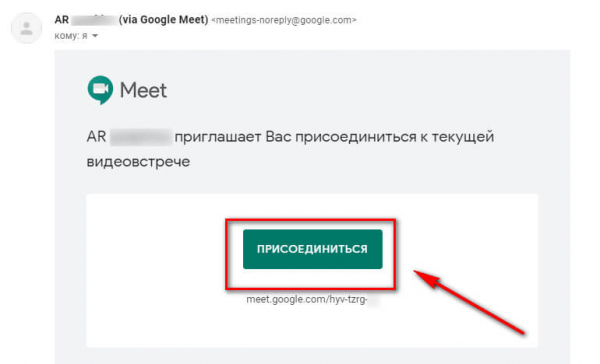
Если вам просто прислали ссылку, то появляется окно преднастроек камеры и микрофона, там также жмем «Присоединиться».
Чтобы вы могли попасть на встречу, нужно дождаться подтверждения от инициатора встречи — ему придет вот такое уведомление, и он разрешить или отклонить доступ. Это отличная функция, она защищает участников встречи от несанкционированного доступа третьих лиц.
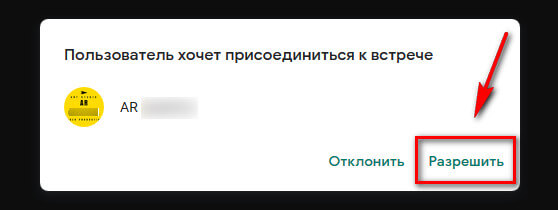
Как включить микрофон и камеру
Во время конференции может понадобиться включить/выключить микрофон и камеру. Например, вы даете слово другому участнику конференции, он должен включить свой микрофон, а вы свой можете выключить. Лучше, чтобы микрофон всегда был включен только у того, кто говорит, иначе будут посторонние шумы, и это помешает вести конференцию. Чтобы переключать микрофон и камеру, нужно просто нажать на соответствующий значок на нижней панели. Если значок белый — устройство работает, если красный перечеркнутый — значит отключено.
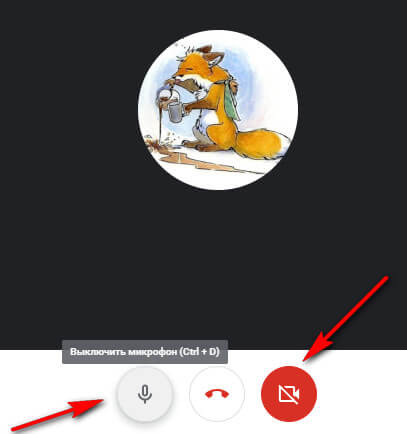
Как сделать демонстрацию экрана
Можно показать свой рабочий стол, вкладку браузера или выделенную область. Участники увидят все, что вы делаете — так можно делать обзор программ, показывать сайты, туториалы. Эта функция также подходит для презентаций, например, можно сделать заранее презентацию в Google Slides или PowerPoint, открыть ее во время встречи и переключить экран на презентацию.
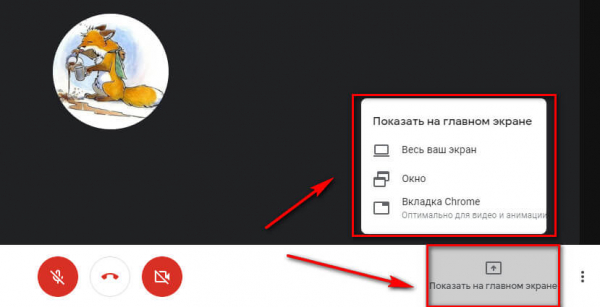
Для того, чтобы переключиться на рабочий стол или выделенную область, нажимаем на нижней панели «Показать на главном экране» и далее выбираем, что именно показывать.
Участники и чат
По умолчанию количество участников отображается в правом верхнем углу конференции.
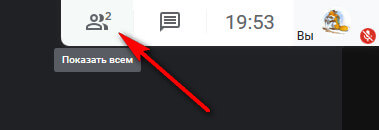
Если нажать на значок с человечками, то открывается боковая панель с перечнем участников. Автор встречи может управлять участниками, например, закрепить конкретного участника на главном экране (значок кнопки), отключить микрофон у другого участника (значок микрофона) или удалить его из встречи (знак стоп).
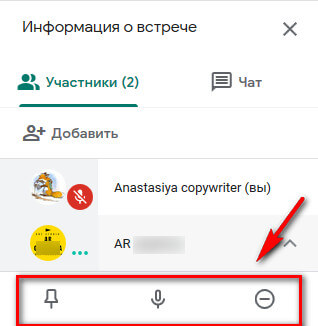
Справа от колонки с участниками есть значок чата, в нем могут переписываться все участники конференции.
Настройки
Нажимаем на 3 точки в правом нижнем углу, далее «Настройки». Тут можно изменить камеру и микрофон. Например, у вас по умолчанию подключилась внутренняя камера ноутбука, а вы хотите переключиться на внешнюю. Здесь также можно изменить разрешение видео, чтобы вас было лучше видно или чтобы сохранить запись хорошего качества — вкладка «Видео».
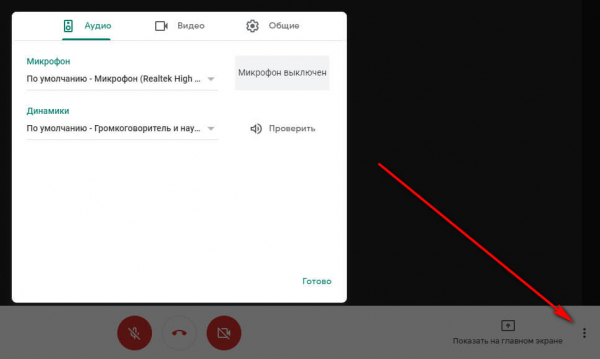
Полноэкранный режим
Помогает не отвлекаться от встречи и растянуть окно конференции на весь экран. Жмем на 3 точки, затем на соответствующую кнопку.
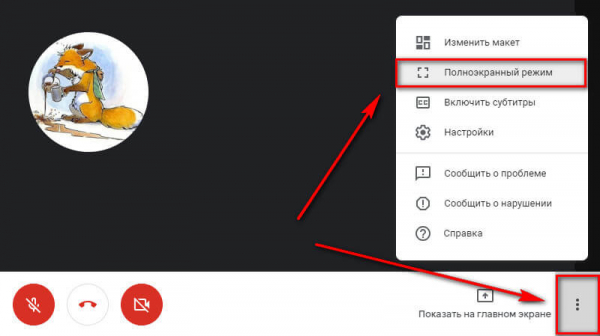
Макет
Можно изменить макет окна конференции. По умолчанию вы видите себя или другого участника. Можно сделать макет «Мозаика» со всеми участниками или «Боковая панель», когда вы в центре, а остальные участники сбоку. Для настройки макета нажимаем 3 точки — макет и далее выбираем нужный.
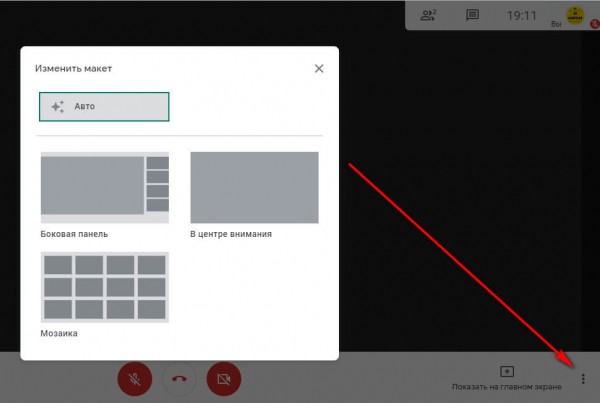
Субтитры
В Google Meet есть функция субтитров, если ее включить, то все, что вы говорите голосом, будет дублироваться, как текст. Полезная функция, она поможет, если у кого-то будут проблемы со звуком или кто-то легче воспринимает текст, чем голосовое общение. Правда пока функция воспринимает только английский язык.
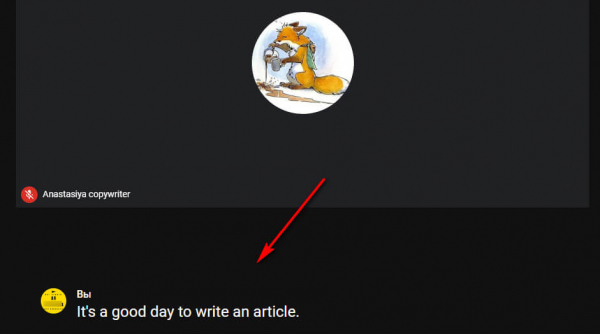
Чтобы включить функцию, нажимаем на 3 точки — «Включить субтитры». Если они больше не нужны, также заходим через 3 точки и жмем «Отключить субтитры».
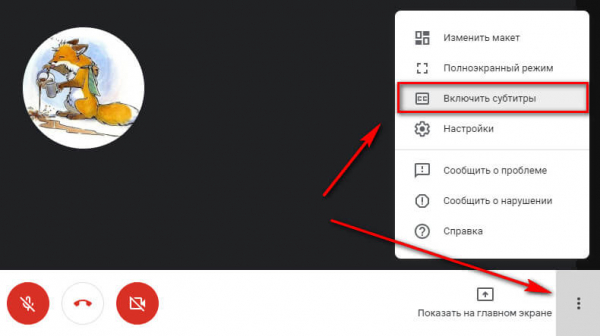
Как сделать запись
Запись встреч доступна для платного бизнес тарифа G Suite Enterprise Essentials. С ним в панели настроек (3 точки) появляется еще одна кнопка «Записать встречу».
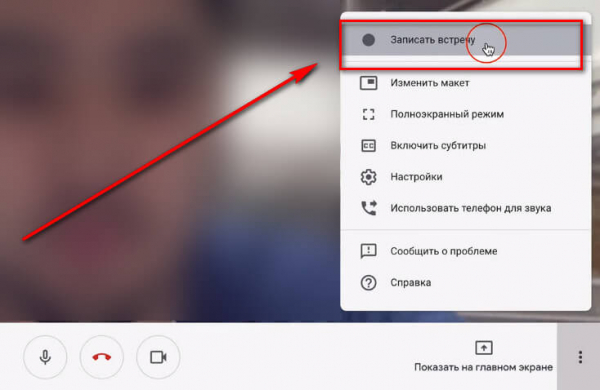
Google Meet хорош тем, что созданная запись автоматически сохраняется в облачном Google Диске, то есть ее не обязательно хранить на компьютере или флешке. Запись можно потом выложить на другом ресурсе, например, на YouTube или просто дать ссылку на доступ другим участникам, которые не смогли присутствовать на встрече.
Как показать сохраненную запись другим людям
Нужно выбрать сохраненную запись в Google Диске и открыть доступ по ссылке — «Копировать ссылку общего доступа».
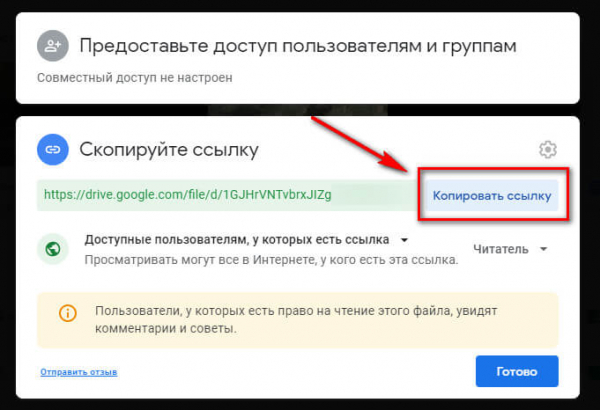
Тут принцип такой же, как и в Гугл Доках.
Как закончить/покинуть конференцию
Чтобы завершить свою конференцию или покинуть чужую, просто жмем на красную телефонную трубку на нижней панели между значками микрофона и камеры.
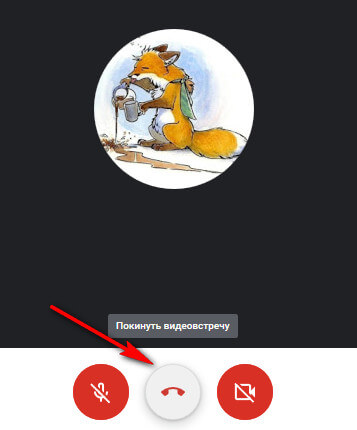
Высветится окошко, что вы покинули встречу. Можно перейти на главную страницу сервиса или вернуться на конференцию, например, если вы случайно нажали на выход.
На экране отображается, кто покинул встречу, так что уйти по-тихому не получится.
Заключение
Google Meet — удобный инструмент для проведения онлайн встреч. Он не уступает Zoom, а в чем-то даже удобнее — не надо скачивать приложение на ПК (все в облаке), не надо заводить отдельную учетную запись (нужна только почта на Gmail), есть синхронизация с Гугл Календарем.
Минусов немного, но они все же есть — записать конференцию можно только на платном тарифе. Но это не такая серьезная проблема, можно воспользоваться программой захвата записи с экрана. А еще не видно, сколько длится встреча — часы в правом верхнем углу показывают текущее время, а не продолжительность конференции, это не совсем удобно. Но достоинства сервиса перекрывают эти недостатки.
Полезные ссылки:
- Как провести видеоконференцию в Skype
- Обзор Google Data Studio
- Как сделать видеовстречу в Яндекс.Телемост
- Как создать Комнату в группе Facebook




